
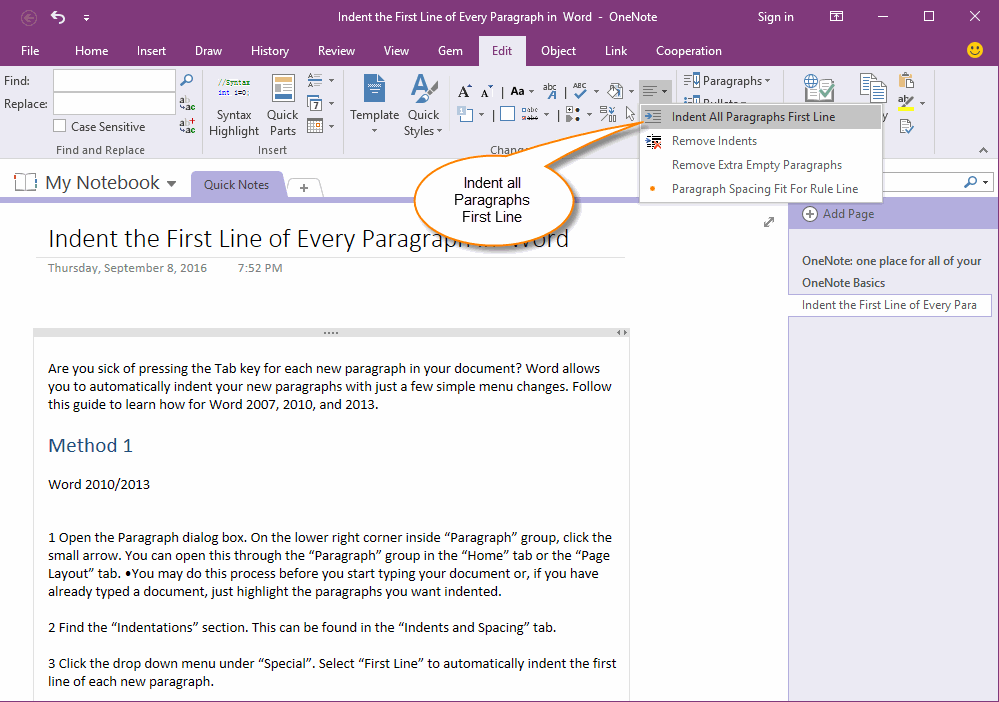
Most people really don’t like Word’s default indentation for automatic numbering. I typically see three problems with paragraph numbering getting off track, all of which can be cured with a simple right-click.ġ. Three Ways Paragraph Numbering Goes Off Track And it even allows me to save my own numbering schemes for future use. Multi-level gives me more options for formatting. Use the Multi-Level Option for More FlexibilityĮven if I’m numbering just one level of the paragraph, I always use the multi-level style instead of single-level numbering. The one on the right is for multi-level numbering.The one in the middle is for single-level numbering.If you’re not already familiar with Microsoft Word’s paragraph numbering feature, it’s located on the Home tab in the Paragraph section.
HOW TO INSERT A FIRST LINE INDENT IN WORD 2013 HOW TO
How to Automatically Number Paragraphs in Word Here are a few tricks for making your automatic paragraph numbering in Word behave. But, once a numbering sequence gets messed up, it seems impossible to get it back on track. Have a look at our how-to for starting and ending columns in Word for additional help.Word’s automatic paragraph numbering feature is a great time-saver when it works. And it gives you a super quick way to adjust the layout for your document.Īlong with using the ruler for tab stops and indents, you can use it to resize columns if you have a Word document that benefits from that layout. But after a while, you won’t even notice it’s there. If you’ve never used the ruler in Word, it may take time to get used to it appearing in your document. For Show measurements in units of, use the drop-down list to choose the unit type.For Show vertical ruler in Print Layout view, check the box if you want to display it.Go down to the Display section on the right.You can show or hide the vertical ruler on the left and change the units of measurement for the ruler. You can adjust a couple of settings for the ruler in Word if you like. To set a hanging indent with the ruler, drag the top triangular marker on the left side of the ruler to the left.

By setting this, each line in a paragraph is indented except for the first line. To set the first line indent with the ruler, drag the top triangular marker on the left side of the ruler to the right.Ī hanging indent is basically the opposite of a first line indent. This indents only the first line of each paragraph. Many types of documents like essays or books use a first line indent. Setting first line and hanging indents are two other convenient ways to use the ruler in Word. Drag this triangular marker to set your right indent. There is only one piece on the right side of the horizontal ruler. This will also move the triangular pieces which you can use later for a first line or hanging indent if you like. On the left side of the horizontal ruler, you’ll see two triangular markers atop a square. But you can also do this easily using the ruler. You can set up your left and right indents in Word on the Layout tab. To remove a tab stop, click it, and drag it downward off of the ruler. You can select the tab stop and move it along the ruler if you want to position it differently. To set one, click the icon to get to the type and then click the ruler to place it. In order, you can select left, center, right, decimal, and bar tab stops. Each time you click that icon, it changes to a different type of tab stop. On the far left of the horizontal ruler, you’ll see the tab icon which looks like the letter “ L”. You’ll then see the ruler display across the top and left side of the document. Go to the View tab and check the box for Ruler in the Show area of the ribbon. Display the Ruler in WordĮnabling the ruler in Word takes just a few clicks. To get started using the ruler in Word, we’ll show you how to display it and then set up these other items for your document layout.


 0 kommentar(er)
0 kommentar(er)
